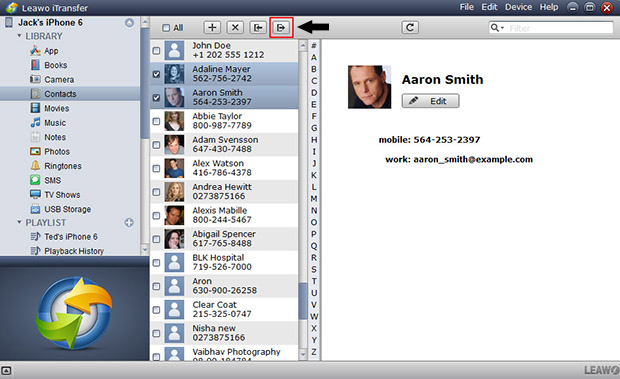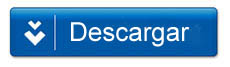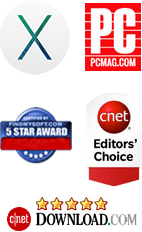Cómo usar iPhone to Mac Transfer (iTransfer) Tool
Paso 1: Inicie el programa y conecte el iPhone/iPod/iPad
Instale y ejecute el iPhone to Mac Transfer (iTransfer). Ahora conecte su iPhone/iPad/iPod utilizando el cable USB. El programa reconocerá automáticamente su tipo de dispositivo y mostrará la información del dispositivo en su interfaz.
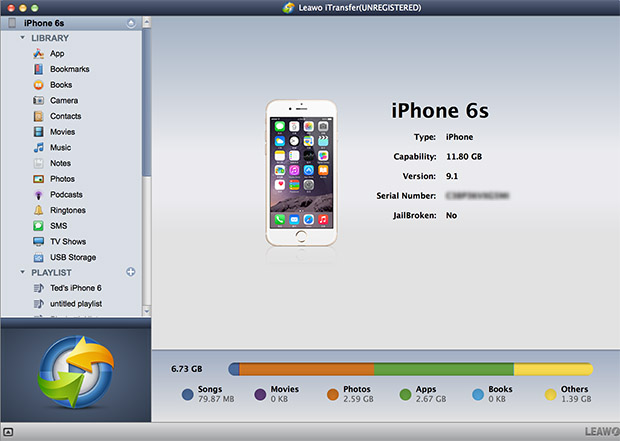
A. Transferir archivos desde Mac a su iPhone/iPad/iPod:
Después de llevar a cabo el primer paso, podrá ver todo el contenido del dispositivo iOS conectado tal como archivos de música, vídeos, contactos, SMS, aplicaciones y otros elementos en la interfaz de usuario de este programa. Por ejemplo, si quiere transferir archivos de música desde su iPhone sin utilizar iTunes. Para esto, necesitará pinchar en el icono de “Music”, pinche el botón “Add File” o “Add Folder” y después seleccione los archivos de música de una carpta en su Mac que quiera exportar a su iPhone / iPad / iPod.
También puede arrastrar y soltar los archivos directamente, o ir al menú de Archivo, escoger la opción “Add File” o “Add Folder” y seleccionar los archivos que quier transferir desde su Mac a su iPhone.
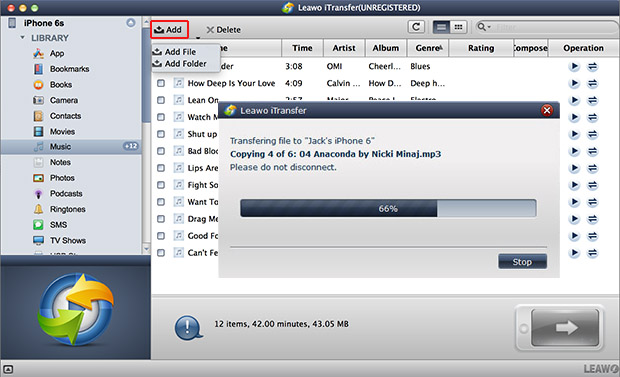
B. Transferir archivos de iPhone/iPad/iPod files a Mac:
También puede utilizar esta herramienta para transferior archivos desde su iPhone/iPad/iPod a su Mac para una copia de seguridad o cualquier otro propósito. Por ejemplo, para exportar sus fotos desde su iPhone a Mac, pinche en el icono de “Photos”, marque todas las fotos que quiera transferir utilizando la tecla Comando. Después pinche el botón “Transfer” y escoja la opción “Save to Folder”. Alternativamente, puede seleccionar las fotos que quiera copiar a su ordenador, pinchar + CTRL y escoger “Transfer to My Computer”.
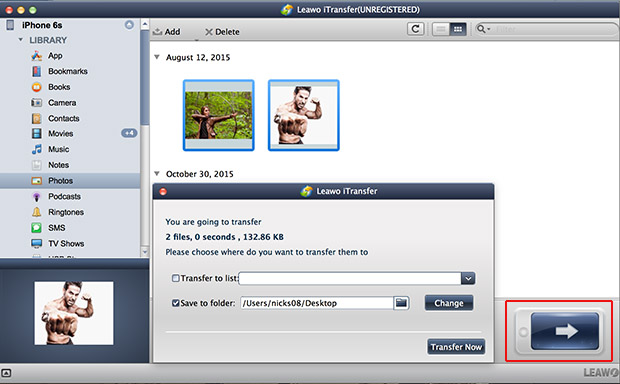
C. Exportar archivos desde iPhone/iPad/iPod a iTunes:
También puede utilizar este software para transferir desde iPhone a Mac para transferir sus archivos desde iPhone a iTunes. Para esto, simplemente abra la biblioteca apropiada y seleccione los archivos que quiera exportar a iTunes. Por ejemplo, si quiere exportar sus vídeos de iPhone a iTunes, pinche en el icono “Movies”, seleccione los archivos de video que quiera transferir en la lista de vídeos y escoja “Transfer to iTunes” del menú de Archivo.
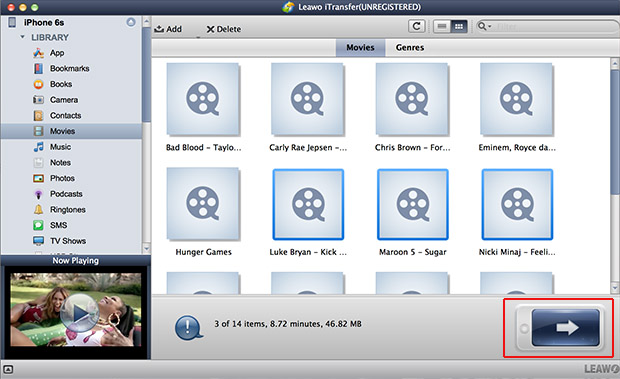
D. Copia de seguridad y restaurar contactos de iPhone:
Para hacer una copia de seguridad de sus contactos de iPhone en su Mac, pinche en el icono de “Contacts” y seleccione los contactos de iPhone que quiere transferir, después pinche en el botón “Export”. También puede utilizar este programa para restaurar estos contactos a su iPhone.