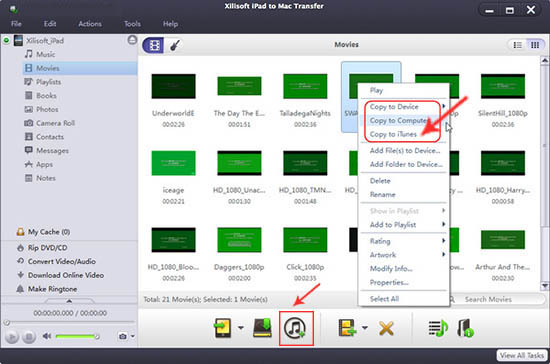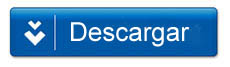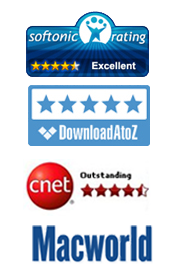Cómo transferir archivos desde el iPad a tu Mac y viceversa
Por: Johanna Parker
Categoría: iPhone Tutorials & Tips
La mayoría de los usuarios de Apple coincidiría en que el iPad es una pieza de tecnología divertida y emocionante a la vez. Gracias a la amplia gama de aplicaciones, en realidad una persona puede utilizar su iPad para es muchas cosas. La mayoría de los usuarios está de acuerdo en que el mayor incon
"[veniente del sistema es cuando se trata de transferir archivos de iPad a Mac. Después de todo, tener que cargar
iTunes cada vez que deseas mover un archivo desde tu iPad a tu Mac está lejos de lo conveniente. Por otra parte, si estás en el trabajo o en la escuela, cargar iTunes parece lejos de lo profesional. Para empeorar las cosas, ¿y si el equipo que estás utilizando no tiene iTunes, y no te permiten instalarlo?
En realidad, no tiene mucho sentido simplemente que Apple no haya adoptado las medidas necesarias para que la transferencia de archivos deliPad a tu Mac resulte un poco menos complicada. Claro, puedes adjuntar los archivos a un correo electrónico y enviártelos por correo electrónico a ti mismo. Sin embargo, eso no es realmente menos cómodo que cargar iTunes. Por no mencionar el hecho de que no es una alternativa muy fácil si estás tratando de transferir archivos de gran tamaño. Afortunadamente, hay un programa llamado iPad to Mac Transfer que se ha creado para encontrar una manera fácil de transferir archivos entre el iPad y Mac. Puedes descargar la versión de evaluación totalmente gratuita:
Paso 1: Descargar, instalar y ejecutar iPad to Mac Transfer
Desde luego, vas a tener que descargar e instalar iPad to Mac Transfer para transferir archivos del Mac al iPad (o viceversa). Una vez que descargues e instales el programa, puedes ejecutarlo, y ya estás listo para comenzar.
Nota: Si quiere cambiar el idioma por defecto del programa a Español, vaya a Tools > Language (Herramientas > Idioma) y pulse Español.
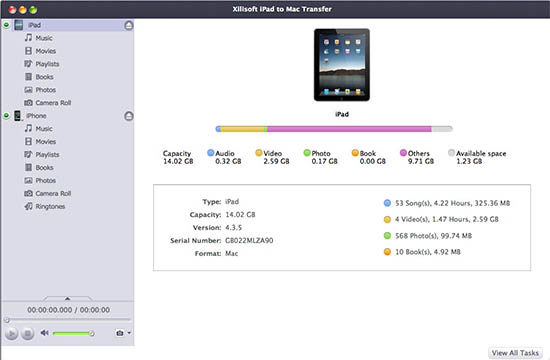
Nota: Por favor, asegúrate de que iTunes está cerrado, de lo contrario el software no funcionará correctamente.
Transferencia (o copia de seguridad) de archivos del iPad a tu iMac
En primer lugar, necesitas abrir la biblioteca que contiene los archivos que estás interesado en transferir. Hay iconos en la parte izquierda de la interfaz que contienen las diversas bibliotecas de tu iPad. Por ejemplo, el icono de "música" contendrá todos los archivos de música. Una vez abierta la biblioteca, selecciona los archivos que deseas transferir, sólo tienes que hacer clic en el botón "Copiar archivos al PC", indicarle al programa donde deseas que se guarden los archivos y presionar el botón "OK".
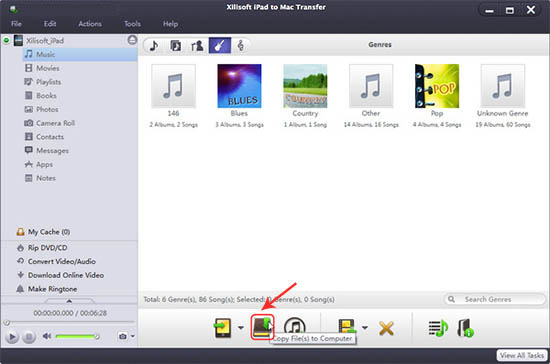
Transferir archivos de Mac hacia iPad
Debes ver una opción "Añadir archivos al dispositivo" en la barra de herramientas, en la parte superior de la interfaz de usuario. Una vez que selecciones los archivos que deseas transferir, debes ser capaz de hacer clic en la opción y transferir los archivos desde tu Mac a tu iPad.
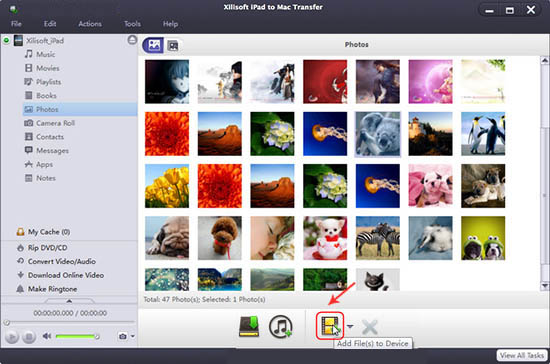
Transferir archivos desde iPad a iTunes
Por último, puedes leera través de los archivos y seleccionar los que estés interesado en transferir de tu iPad al iTunes. A continuación, puedes pulsar el botón "Copiar archivos de iTunes". El programa automáticamente transfiere los archivos desde el iPad a iTunes, después de pulsarse este botón.